前提
通常は無人実行(Unattended Robot)には対応していないStudioXワークフローもひと手間加えれば可能。ただし、Studioプロファイルを経由する必要があるので、Citizen Developerライセンスしかない(=StudioXしか使えない)場合は完全な無人実行とはならない(後述)。
UiPath公式の回答
StudioX プロジェクトは有人での使用のみを目的として設計されており、無人での使用を目的とし
StudioX – よくある質問 > StudioX で無人オートメーション プロジェクトを開発できますか?
たプロジェクトを StudioX で開発することはお勧めしません。GEH を削除して StudioX プロジェ
クトを更新すれば、Studio プロファイルで無人オートメーションとして使用できます。プロジェ
クトをパブリッシュして無人オートメーションとして使用する前に RPA 開発者によるプロジェク
トのレビューを実施することをお勧めします。記録するログやエラー処理を追加したり、アセッ
トとして保存すべき値がハードコードされていないか確認したりするためです。
※GEH=Global Error Handler
Studioプロファイルを経由すべき理由
StudioXで作成したワークフローをそのままOrchestratorにパブリッシュして無人実行しても、エラー発生時にグローバル例外ハンドラー(GEH)のダイアログが表示されてしまう。こうなると手動でダイアログを閉じる等の対応をするまで実行が終了せず、完全な無人実行ではなくなるので本末転倒な結果となってしまう。
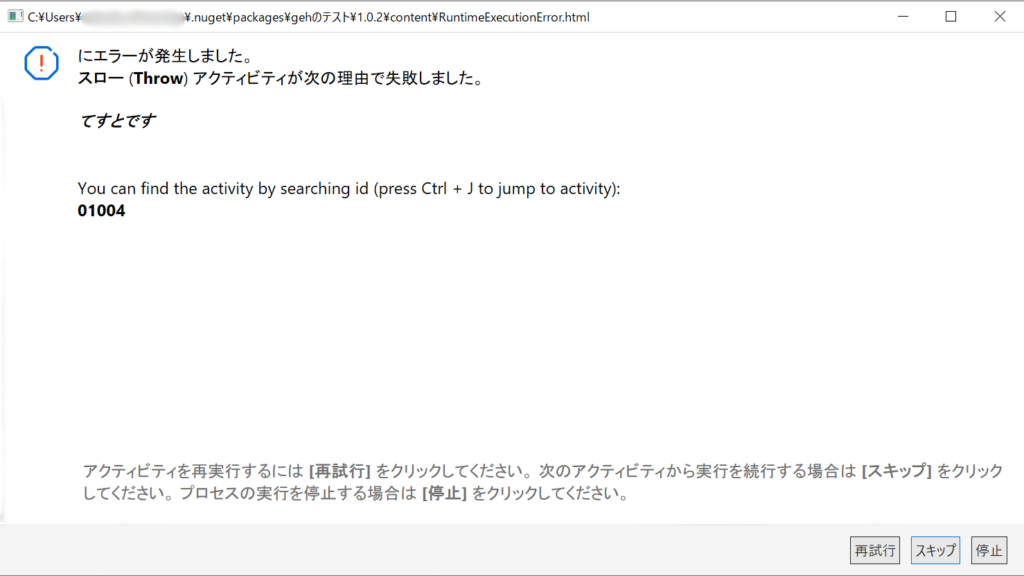
しかもダイアログを放置しておくと、Orchestrator上ではステータスが「実行中」のままで実行PCの画面を見ないと状況が把握できない。
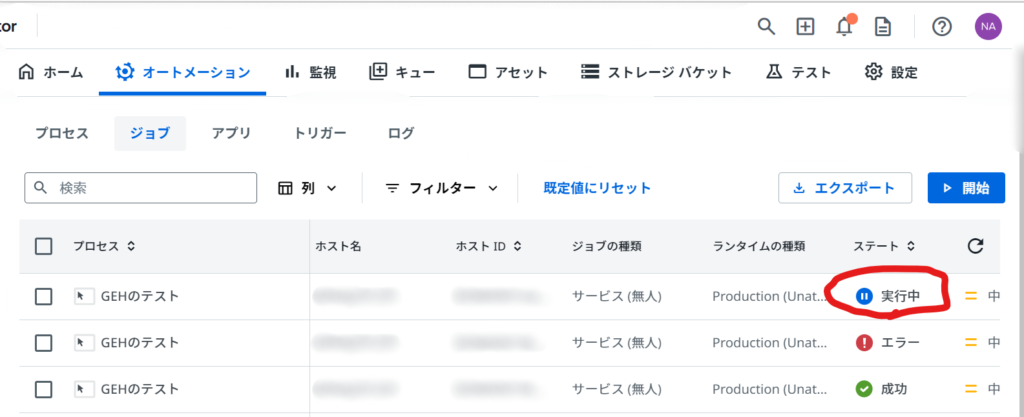
GEHダイアログで「スキップ」すると「成功」、「停止」や×ボタンで閉じると「エラー」にステータスが変わり終了する。
方法
1. StudioXでワークフローを作成する
無人実行したいワークフローを通常通りStudioXで作成する。
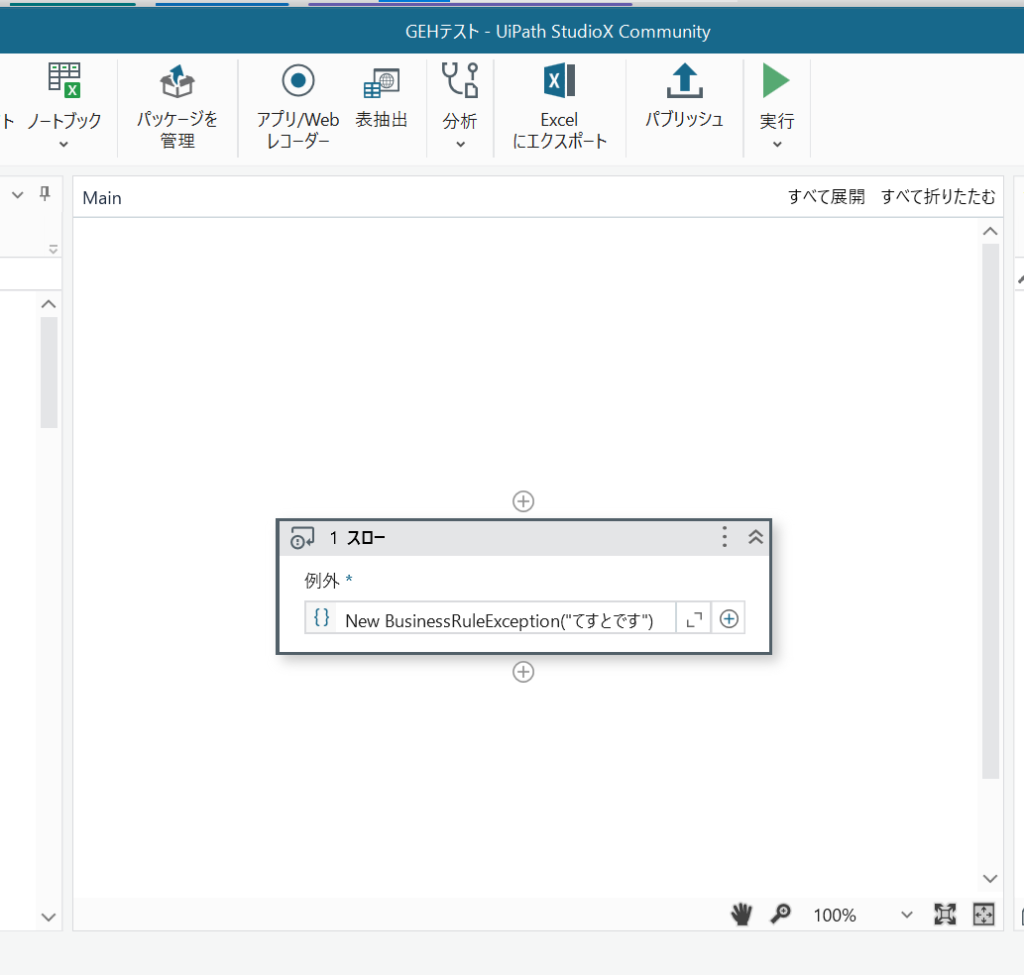
2. project.jsonを編集する
ワークフローのプロジェクトフォルダに配置されているproject.jsonをメモ帳等のテキストエディタで開き、"exceptionHandlerWorkflow": "GlobalHandlerX.xaml", を行ごと削除し保存する。
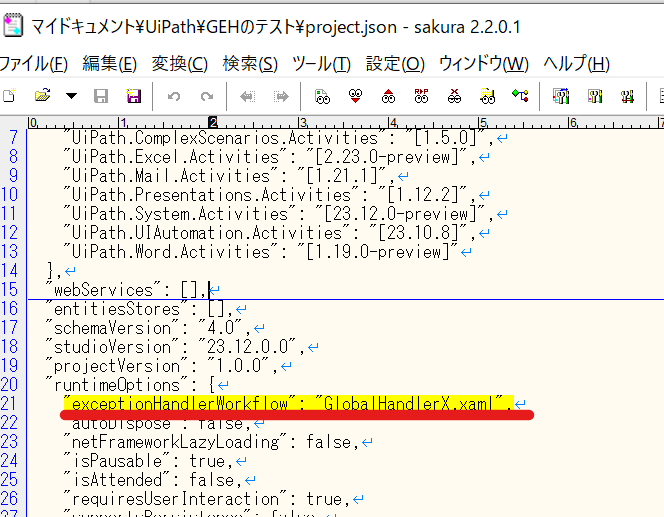
3. StudioXからStudioにプロファイルを切り替える
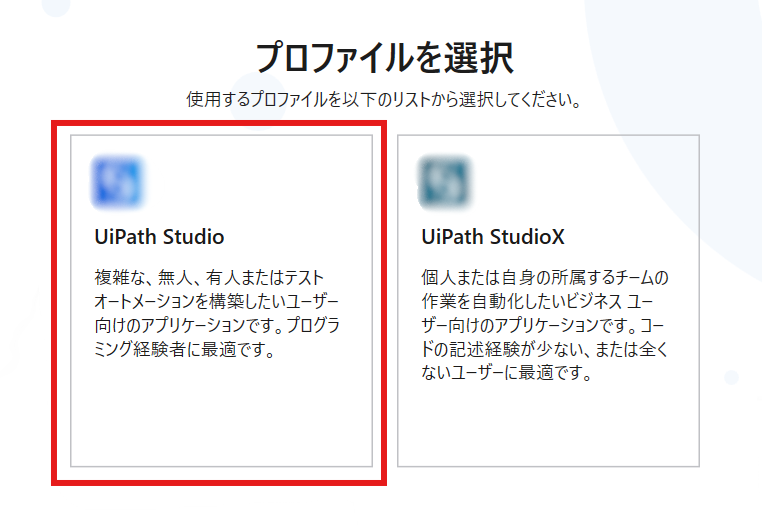
4. Orchestratorにパブリッシュする
1で作成したワークフローをStudioで開き、Orchestratorへパブリッシュする。
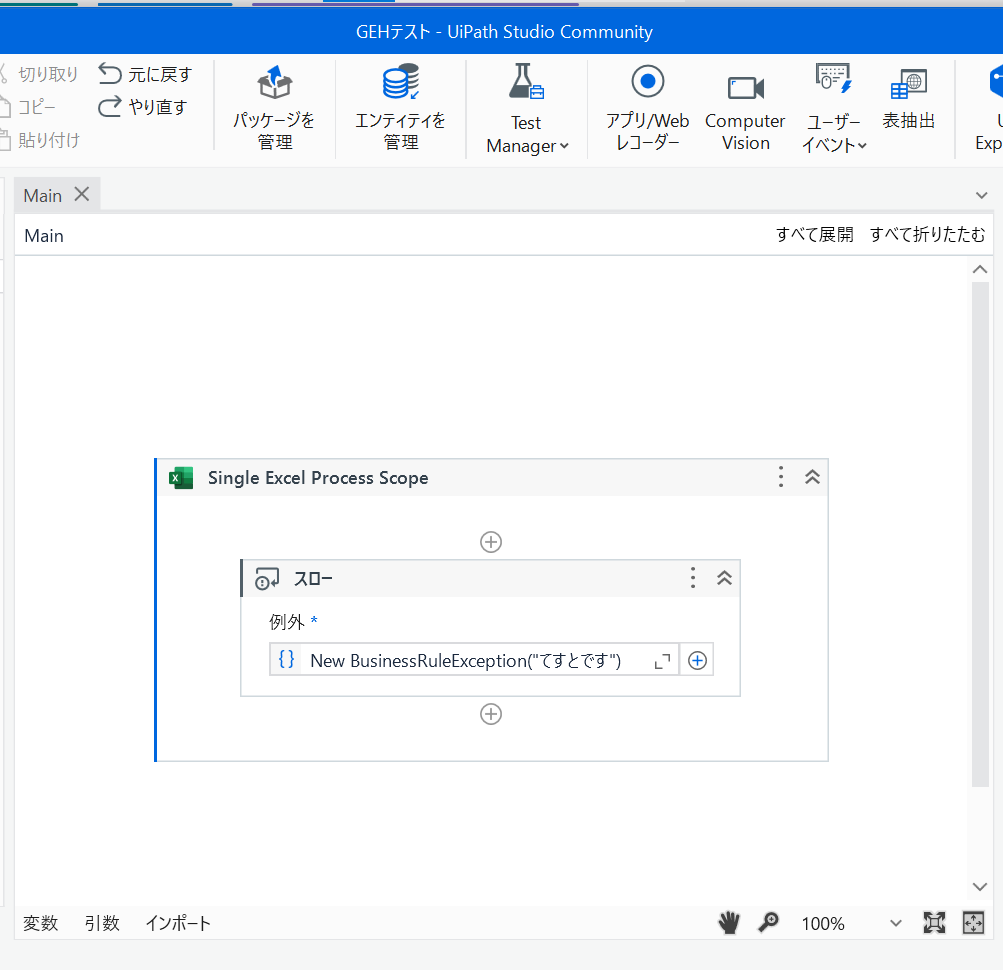
5. Orchestratorで無人実行の設定をする
後は通常の無人実行と同様にOrchestratorでトリガーなどを設定すれば完了!
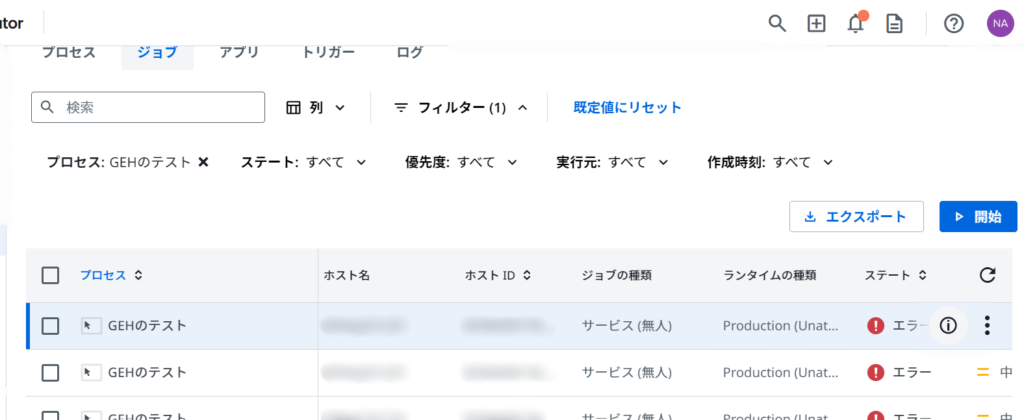
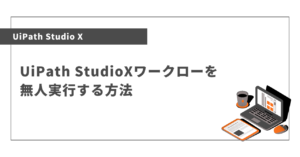

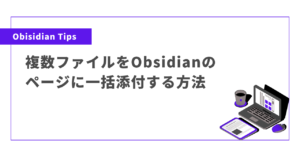
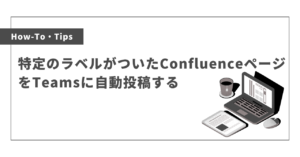
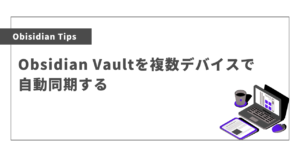
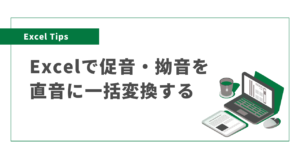
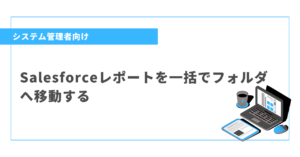
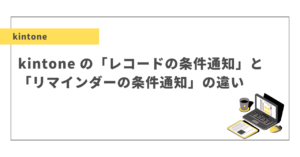
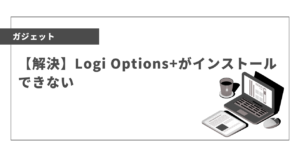
コメント