はじめに
Vaultを複数デバイスで同期する方法を比較した結果、GitとWorking Copyを使うのがベストだったのでその方法をまとめた。さらにiPhone(iPad)のショートカットアプリで、「Obsidianを開く」をトリガーにPull、「Obsidianを閉じる」をトリガーにCommit&Pushを自動で実行する方法についても説明する。
同期方法の比較については下記を参照。
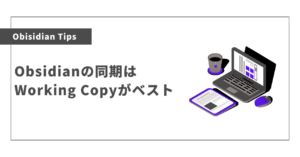
実現したいゴール
Windows PCとiPhone(iPad)でGitを通してVaultがバックアップ、同期されている状態。
前提条件
Obsidian GitプラグインによるGitへのVaultバックアップはあらかじめ行っているものとする。
使用するプラットフォームはGitHubだが、Gitlab等他のプラットフォームでも可能と思われる。
用意するもの
- 同期設定したいiPhone(iPad)
- Obsidianアプリ(App Store)
- Working Copyアプリ(App Store)(買い切りの有料プラン 2023年12月現在で¥4,000)
- 最新のObsidian VaultがバックアップされたGitレポジトリ
- iPhone(iPad)のショートカットアプリ
バージョン情報
- iPhone SE 第3世代 ver 17.1.1
- iPad Air 第3世代 ver 17.1.2
- Working Copy ver 5.8.8
- Obsidian ver 1.4.16
iPhoneでバックアップしたVaultを使えるようにする
iPadでも手順は共通なので、適宜「iPhone」を「iPad」に読み替えてね!
iPhoneでObsidianアプリを起動し、任意の名前で新規Valutを作成する(「Store in iCloud」はOFFのままでOK)。最終的にこの空のVaultにGitにバックアップしておいたデータがコピーされる。
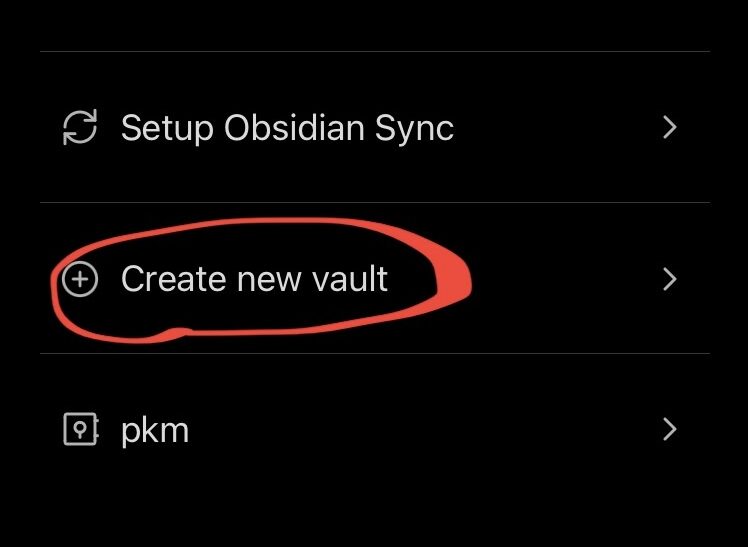
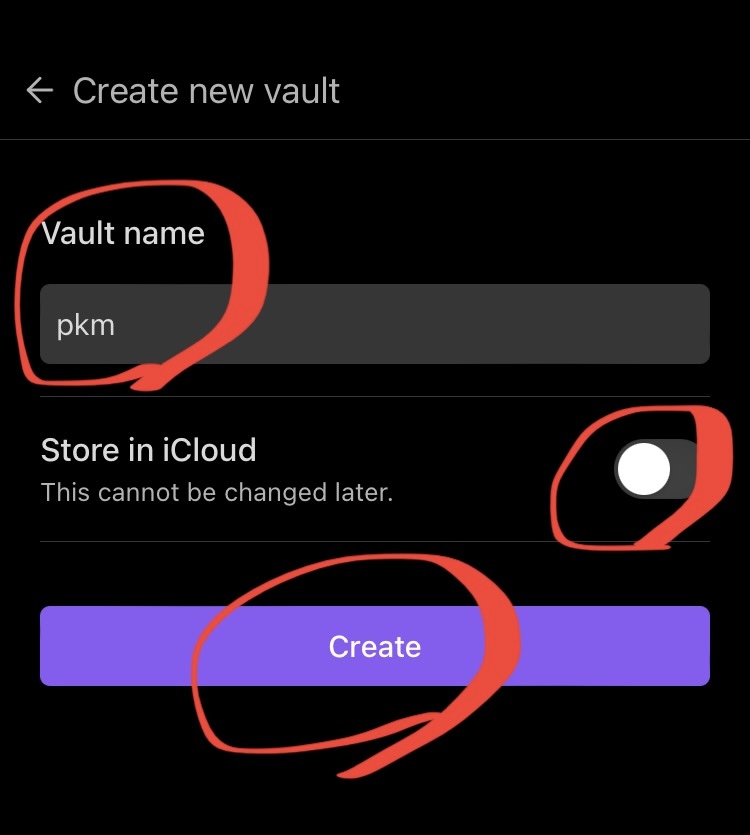
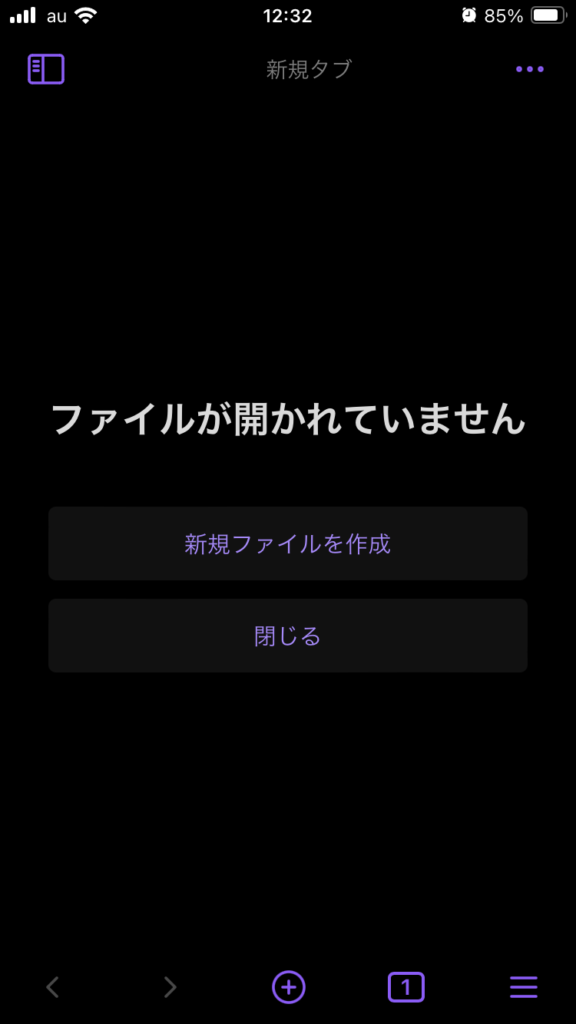
iPhoneでWorking Copyアプリを起動し、画面上部の+ボタンから「Clone repository」をタップする。
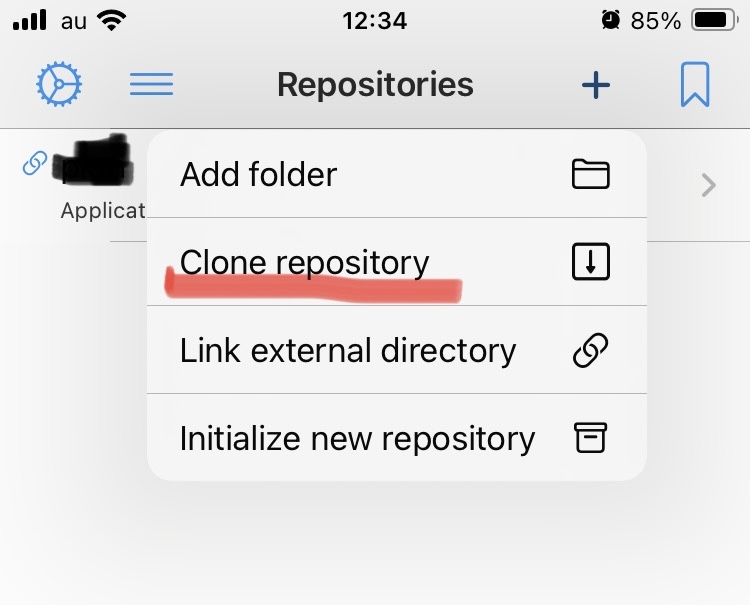
GitHub※のタブを選択し、Obsidian Vaultがバックアップされたレポジトリを選択する。
※使用しているプラットフォームで適宜読み替えてね
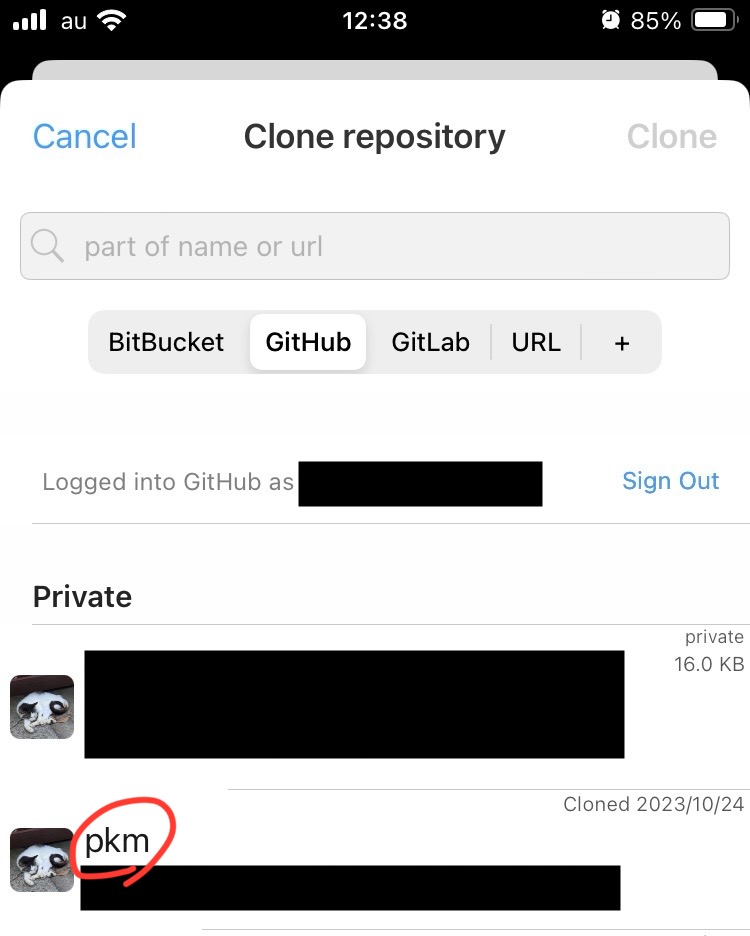
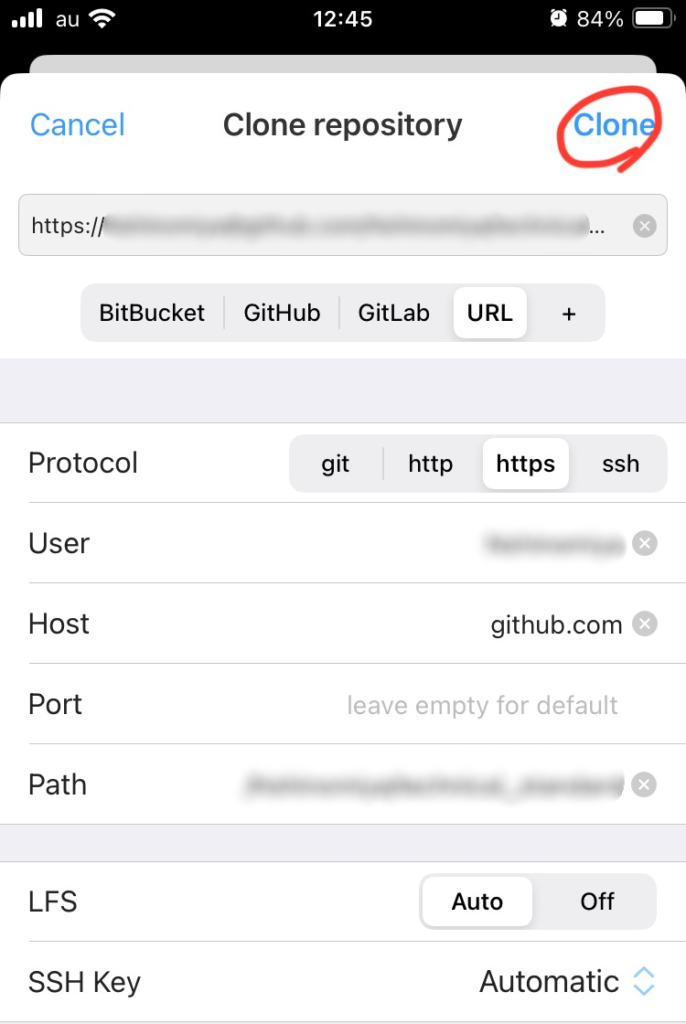
Working Copyのレポジトリ名のプルダウンから「Link Repository to」→「Directory」をタップする。
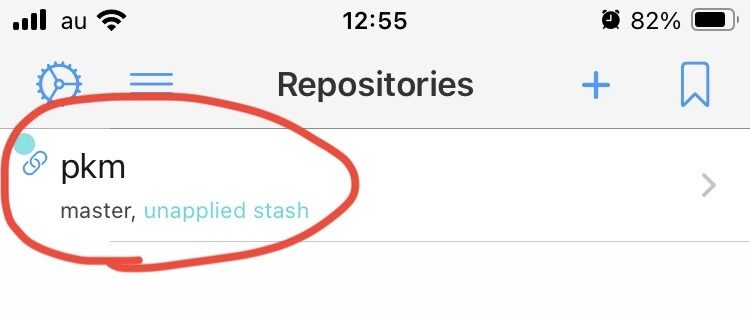
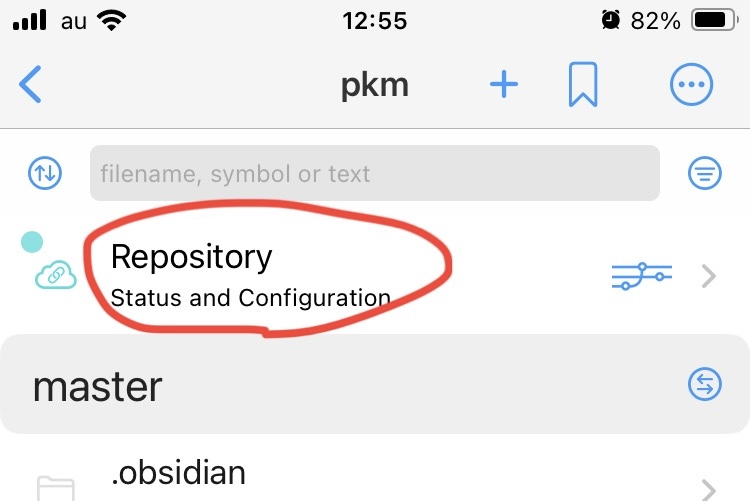
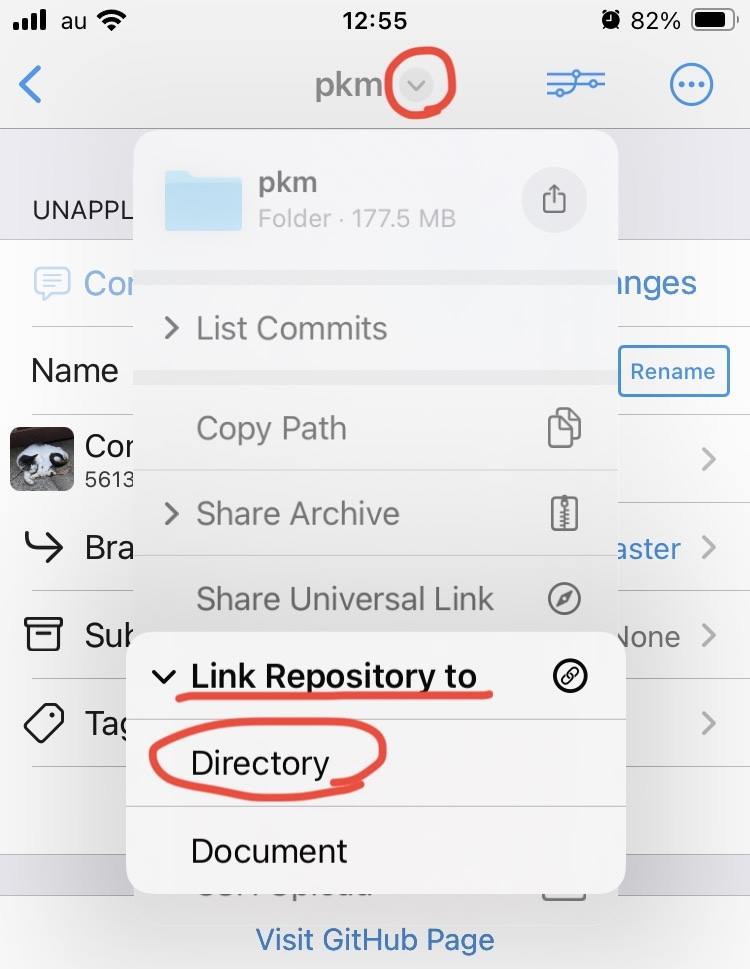
フォルダ選択の画面に遷移するので、Obsidianフォルダ配下のSTEP1で作成したVault(フォルダ)を選択し、「開く」をタップする。
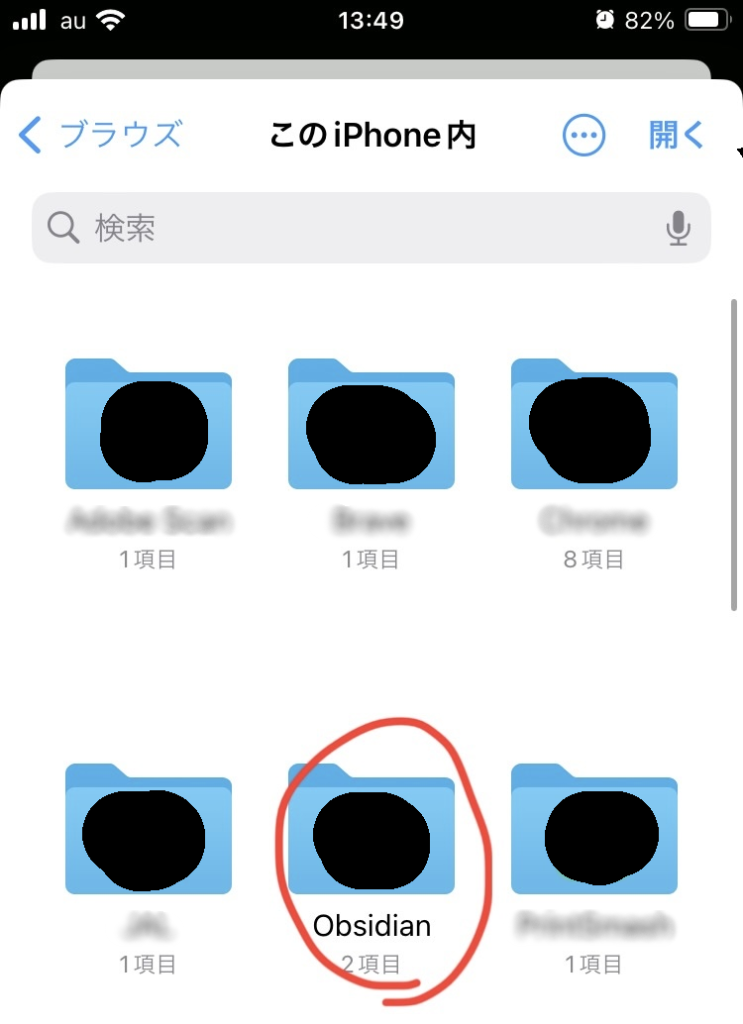
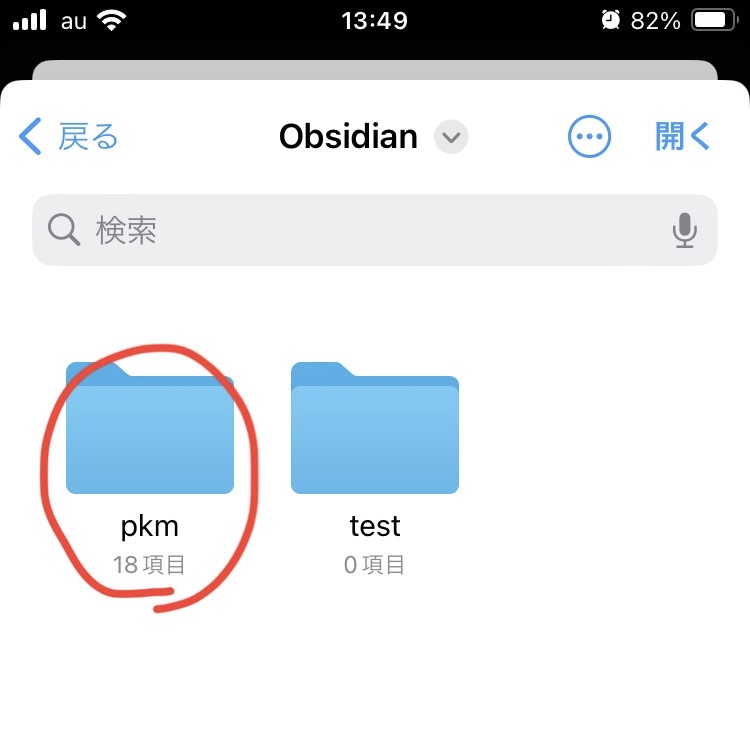
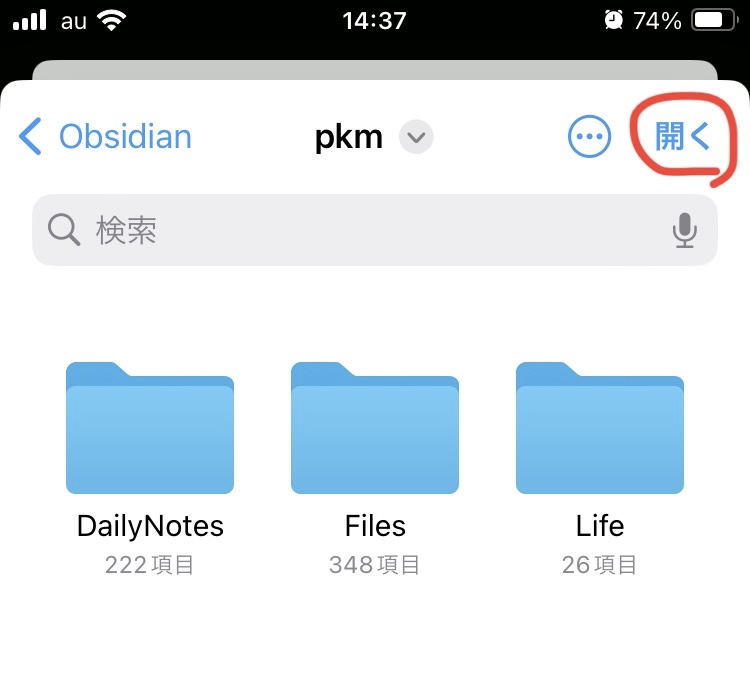
Obsidianアプリに戻ると、レポジトリでバックアップされているファイル等が表示されていることが確認できる。同期したいデバイスが複数ある場合は、上記手順を同期したい各デバイスで行う。
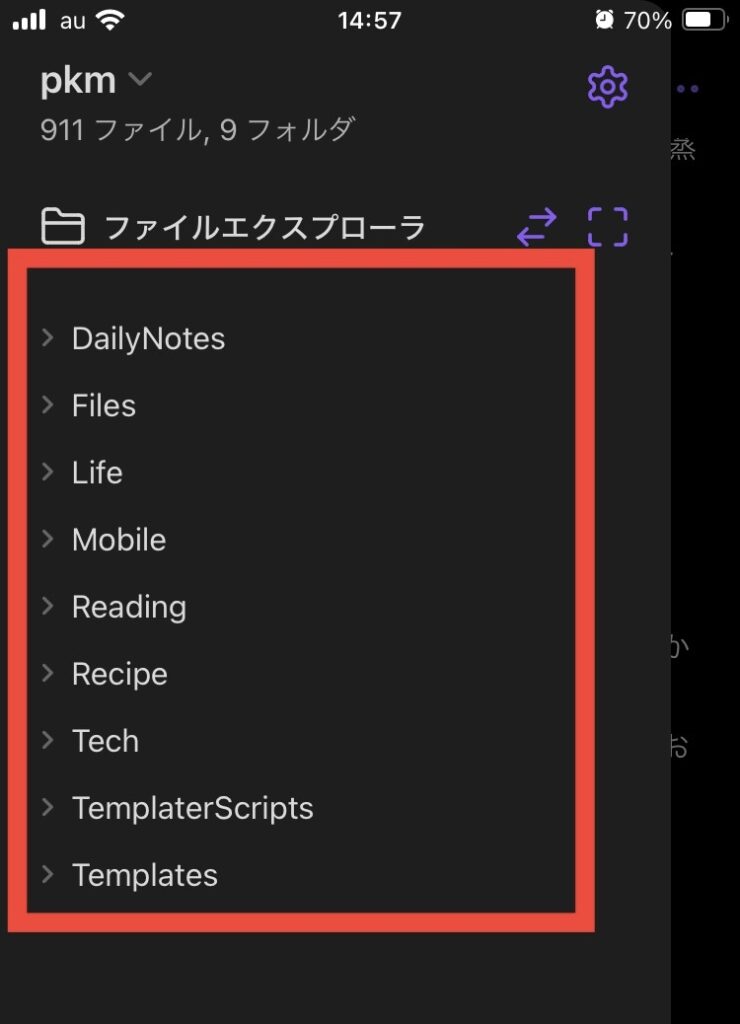
以降はiPhoneで更新したらWorking CopyアプリからCommitとPush、PCでの更新を反映するときはPullを実行すれば※常に最新のデータが複数デバイスで使えます。
※PCはObsidan Gitというプラグインを入れているので自動でCommit、Push、Pullが実行されるようになっています。
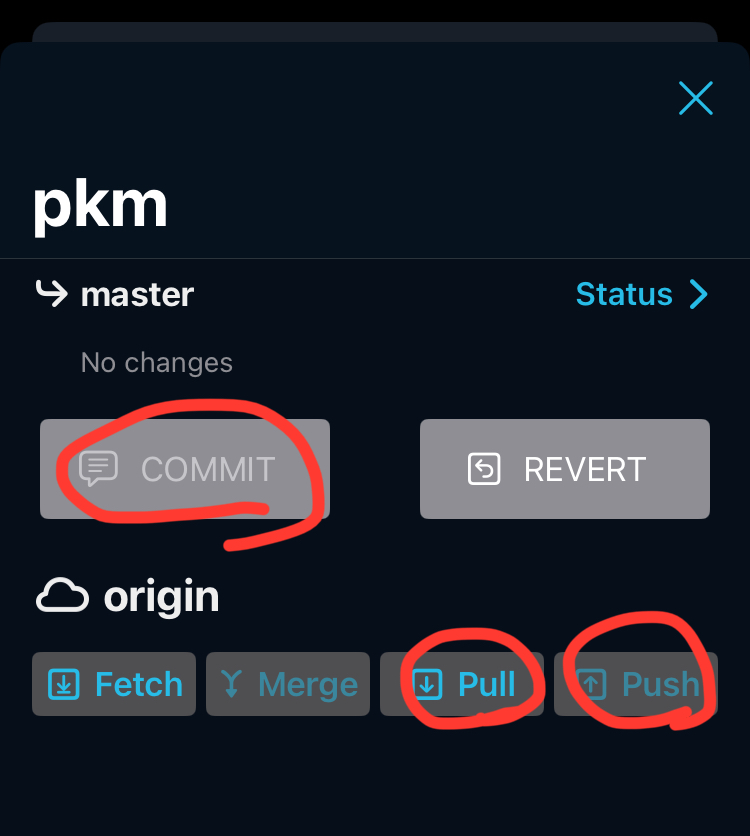
まとめ
これでiPhoneで(疑似的に)PCと同じVaultが使えるようになりました。ただ、毎回iPhoneでCommit、Push、Pullを実行するのは面倒くさいし、忘れたらデータのバージョンがデバイス間でめちゃくちゃになるかもしれません。
そこで以下記事ではiPhoneでObsidianアプリを開いたら自動でPull、閉じるときに自動でCommitとPushを実行する方法をご説明します。本記事の内容と合わせてご参考にどうぞ!
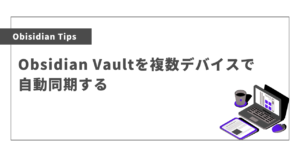
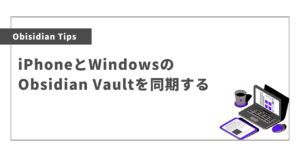

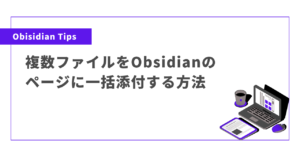
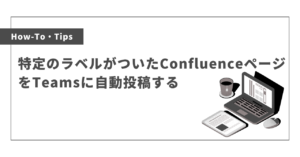
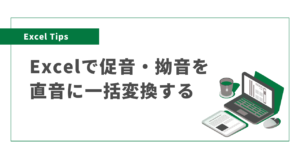
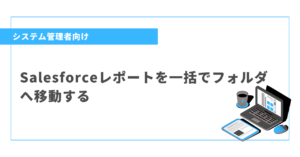
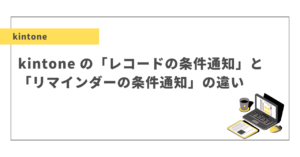
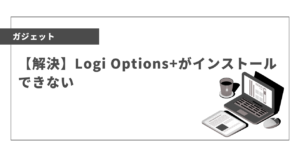
コメント