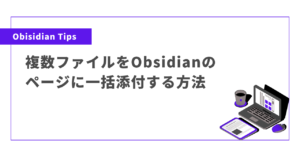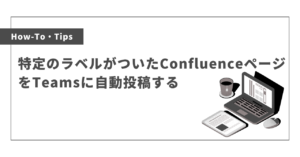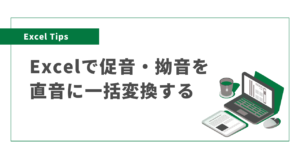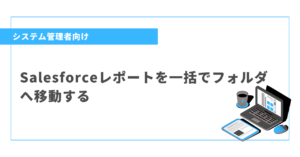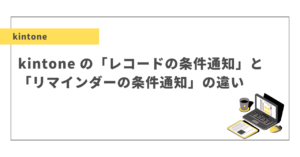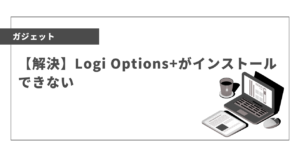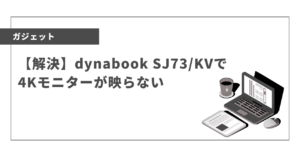はじめに
通常、画像ファイルなどをObsidianに共有すると「保管庫にインポート」しかできないため、1つずつしか処理できません。さらに保管庫にインポートするだけなので、ページに添付するには別途マークダウンで記述する必要があります。これをいちいち手動でやるのはめんどい。
そこでiPhoneのショートカットをつかって、複数ファイルを指定したページに一括添付できるようにしてみました。
こんな人向け
- iPhoneやiPadなどのAppleデバイスでObsidianを使っている
- 複数の写真やpdf等のファイルを一括でページに挿入(添付)したい
環境・バージョン情報
- iPhone SE 第3世代
- iOSバージョン:18.3.1
- Obsidian
- デスクトップアプリ:1.8.7
- スマホアプリ:1.8.7
概観
大まかな流れ
以下の通りです。グレー図形のアクションは任意で(後述)、青図形は繰り返し処理です。
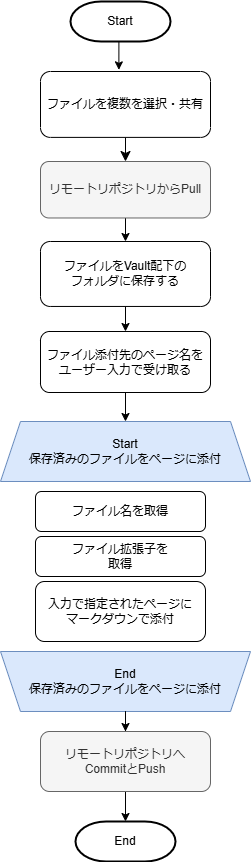
できるようになること
- 複数の画像やPDFファイルを任意のページに添付
- 面倒なことはせずにほかのアプリと同じ作業で添付できる(共有によって実行)
- 指定したページ名が存在しなければ、新規ページを作成して添付
- 指定したページ名が存在すればページ末尾に画像を添付
手順
共有シートからファイルを受け取る
下記の通りに設定することで、共有先にこのショートカットが表示されるようになり、ファイルを共有するとこれから設定する処理が実行されます。
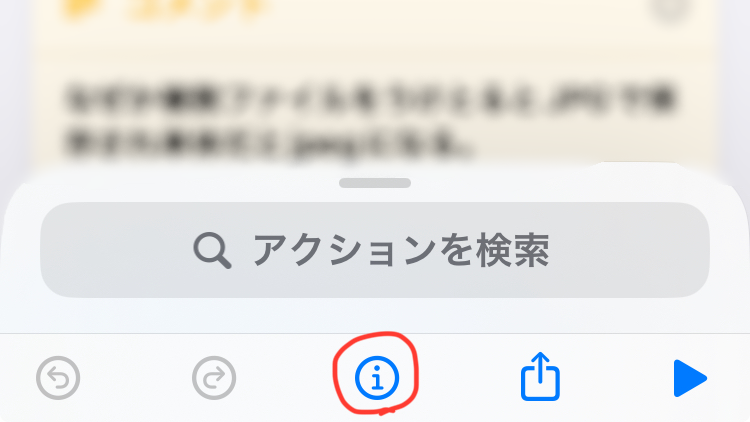
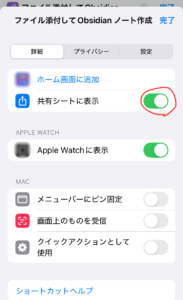
ファイルをコピーする
「ファイルを保存」アクションで、共有から受け取ったファイルをVault配下のフォルダにコピーします。
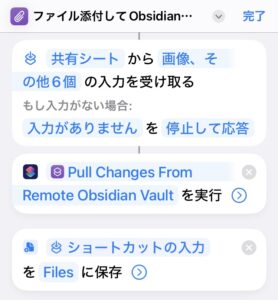
↑画像2つ目の「Pull Changes From Remote Obsidian Vaultを実行」は入れなくてもOKです。
私はiPhoneだけでなくWindows PCでもObsidianを使っているので、Vault内のデータを同期するためにGitを使っていて、その自動Pull、Commit・Pushもショートカットで実行しています。
詳しくは下記記事も読んでみてください。
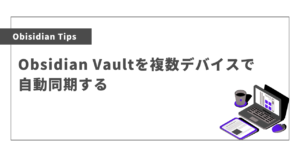
添付先のページ名を指定できるようにする
「入力を要求」アクションを使って、ページ名(マークダウンファイル名)を実行時に入力を受け付けることで、任意のページにファイル添付ができるようになります。
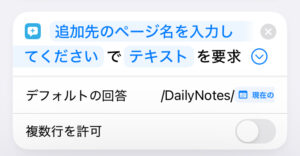
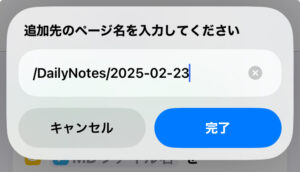
私の場合は、デイリーノート1に添付することが多いので、「デフォルトの回答」に/DailyNotes/[現在の日付]※と入れておくことでいちいち入力することなく、当日日付のデイリーノートページに添付されるようにしています。
※デイリーノートの設定によって設定する値は変わります
参考:デイリーノートの設定
以下は私のObsidianでの設定です。↑の「デフォルトの回答」で設定した[現在の日付]の書式は、ここの日付の書式に合わせて「ISO8601」にしています。また、「新規ファイルの場所」に「DailyNotes」フォルダを設定し毎日ここにページが作られるようになっています。
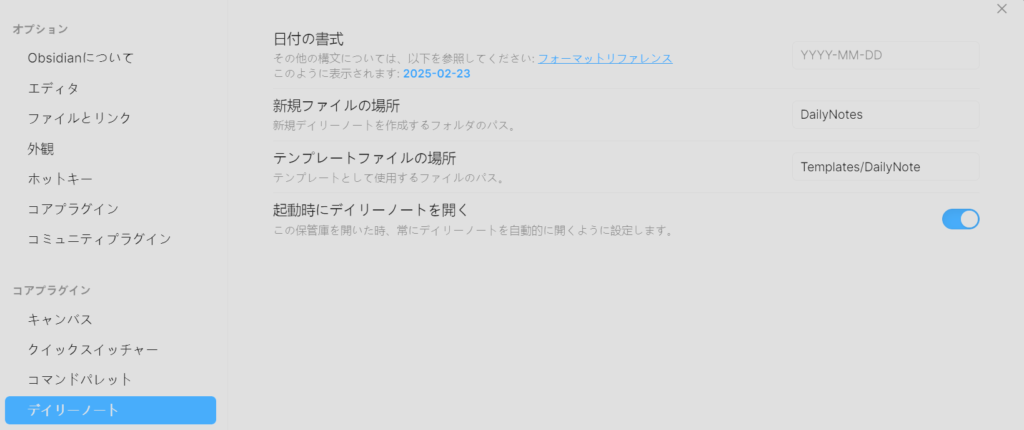
ページにファイルを添付する
Step2で保存したファイルをページに表示するため、「各項目を繰り返す」アクションを使ってページにマークダウン形式で1つずつ追記していきます。
マークダウンでファイル添付は![[ファイル名.拡張子]]※のように記述するので、「ファイルの詳細を取得」アクションで、保存済みのファイルの「名前」と「拡張子」をそれぞれ取り出し「テキスト」アクションに入力します。
※設定によってはフォルダパスを指定する必要があります。詳しくは「参考:Obsidianでの添付ファイル設定」を参照。
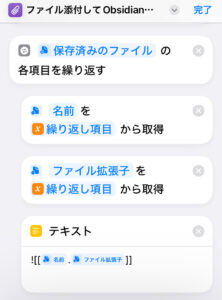
それぞれ取り出して入力
「テキスト」アクションの値を「テキストファイルに追加」アクションに渡すことで、ページにマークダウン形式でファイルが添付されます(MDファイル名はStep3の戻り値)。
Pullと同様に「Back Up Obsidian Vault2」は入れなくてもOKです。
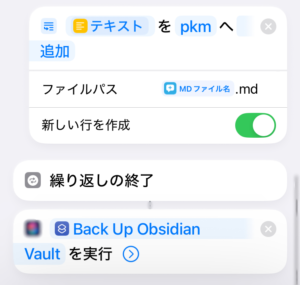
ページにマークダウン形式でファイル添付
参考:Obsidianでの添付ファイル設定
以下赤枠のように設定することで、添付ファイルは自動的に「Files」というフォルダに保存されるものとして処理されます。
そのため、上記の「テキスト」アクションではフォルダパスの入力は不要になります。この設定をしていない場合は、例えば![[Files/ファイル名.拡張子]]のようにフォルダのパスも含める必要があります。
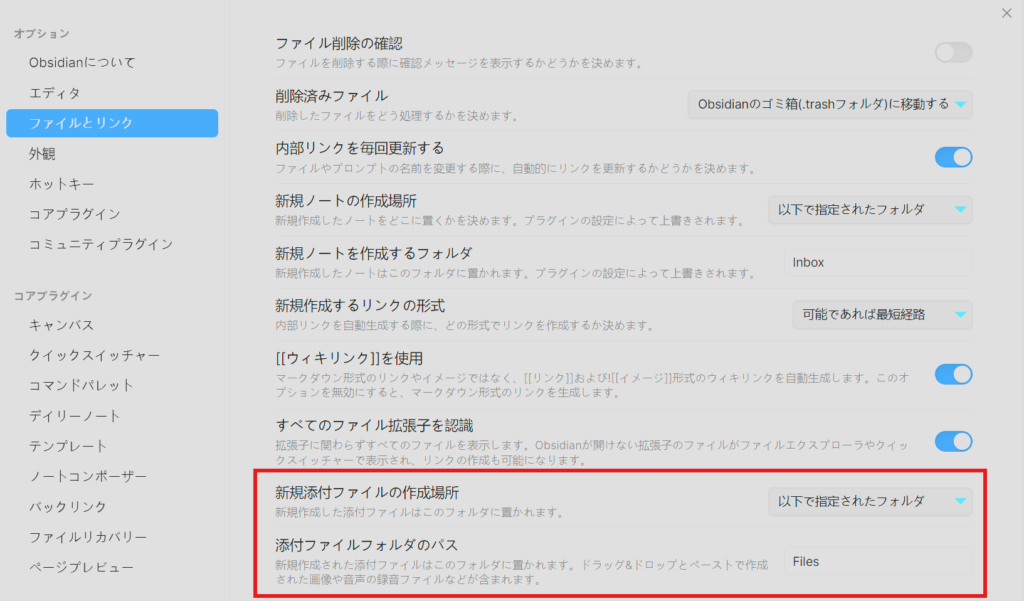
完成
共有からこのショートカットが選べるのでファイルを共有すれば添付されたページが作成される。
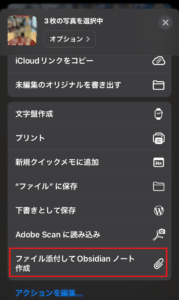
まとめ
この記事では、Obsidianのページに複数ファイルを一括添付する方法を紹介しました。
私は日記としてデイリーノートを使ったりするので、このショートカットのおかげでその日撮った写真をまとめて添付するのが楽になりました。画像だけでなくPDF等のドキュメントファイルにも使えるので結構便利に使えると思います。
注釈