概要
業務でほぼ必ず使われるMS Officeファイル(Excel、PowerPoint、Word)をバージョン管理するために、↓の図のようにファイルを複製して名前を変えて保存することがよくある。が、フォルダ内が散らかるし、ファイルの中身を見ないとそのファイルがどの時点の作業を保存したものかわからない。
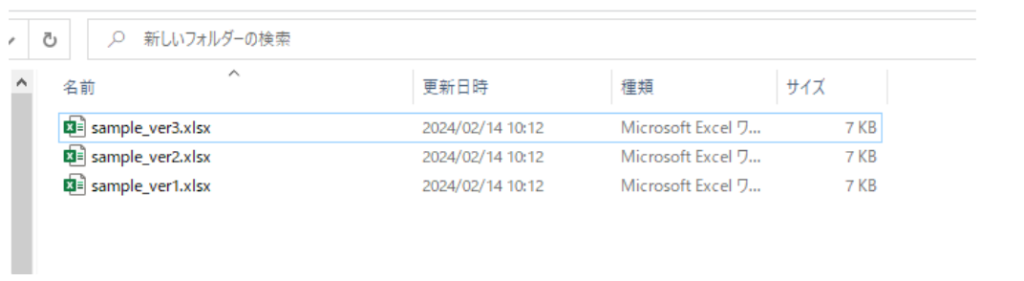
そこでソースコードのバージョン管理に使われるGitを使ってバージョン管理をする。バージョン管理をするだけならGitだけでも可能だが、バージョン間のファイル差分確認の方法としてMS Officeツールの変更履歴機能(TortoiseGitデフォルト)とWinMergeを使う2パターンについて説明する。
使用ツール
あらかじめ下記をインストールしておく。
- Git for Windows(Git未導入の場合は↓を読んで初期設定を済ませておく)
- TortoiseGit
- WinMerge
【参考】記事執筆時点でのバージョン情報
- Git for Windows v2.43.0
- TortoiseGit ver2.15.0
- WinMerge ver2.16.36-jp-1
方法
バージョン管理の仕組み自体はGitなので、以下ではTortoiseGitを使った場合の操作方法を紹介する。
バージョン管理を開始する
1. エクスプローラーでバージョン管理したいファイルが格納されたフォルダを開く
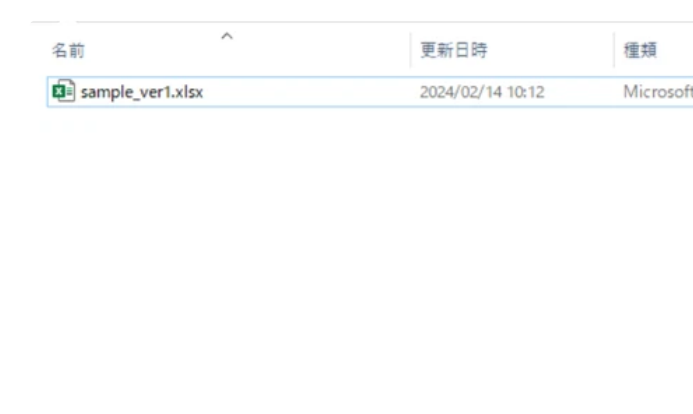
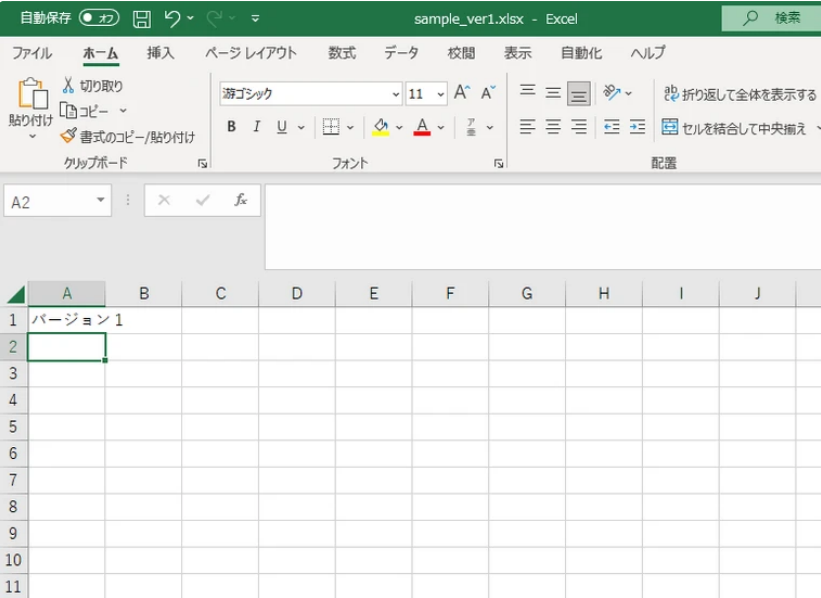
2. 右クリック>Git ここにリポジトリを作成 をクリックする
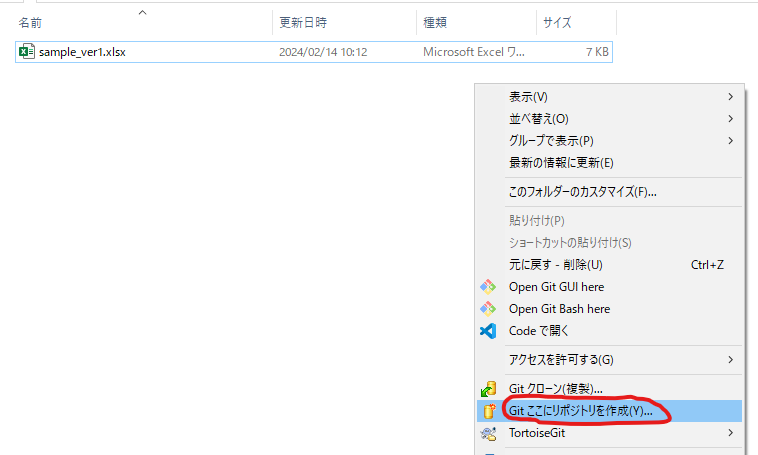
3. 現時点での状態を記録しておくため、右クリック>Git コミット… でコミットする
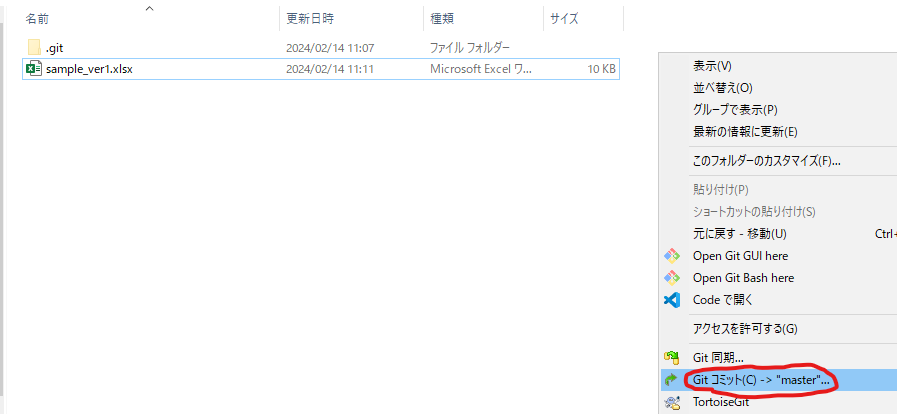


4. 右クリック>TortoiseGit>ログを表示 で管理されていることを確認する
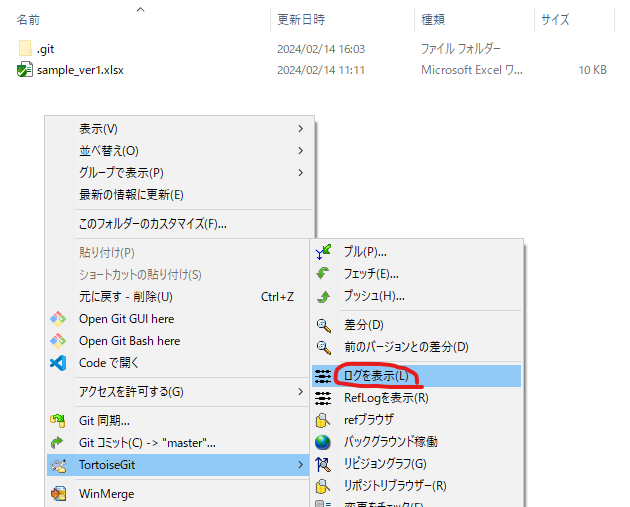

MS Officeの変更履歴機能でファイル差分を確認する
TortoiseGitデフォルト設定では、MS Office各アプリの変更履歴機能によってファイル差分を確認することができる。
※WinMergeがあらかじめインストールされていると、デフォルトがWinMergeになるとの情報もあったが手元の環境では確認できなかった
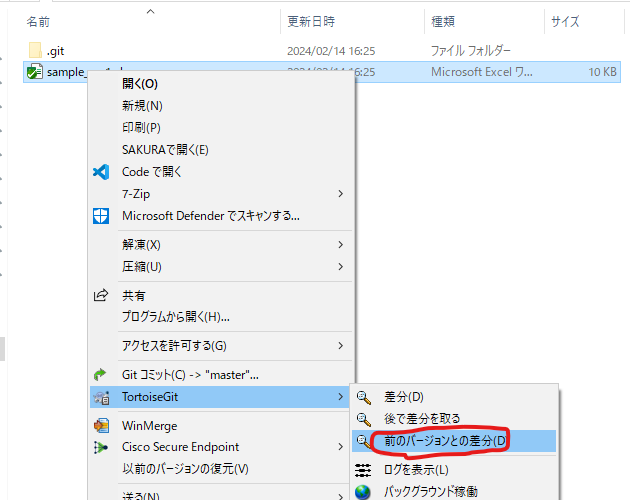
Excelの差分表示
上半分に現在のバージョンが、下半分に1つ前のバージョンで表示され、差分は赤くハイライトされる。
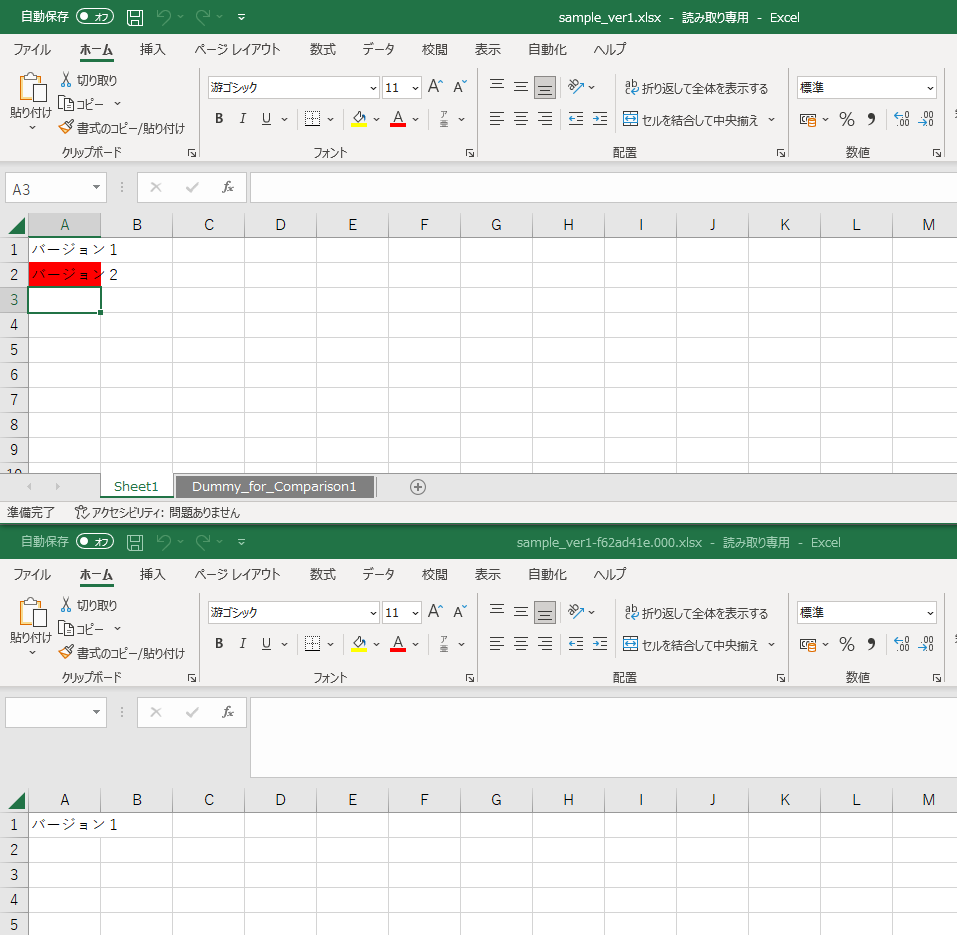
Wordの差分表示
画面中央に差分が表示され、右側が上下に分割され2つのバージョンを見比べることができる。
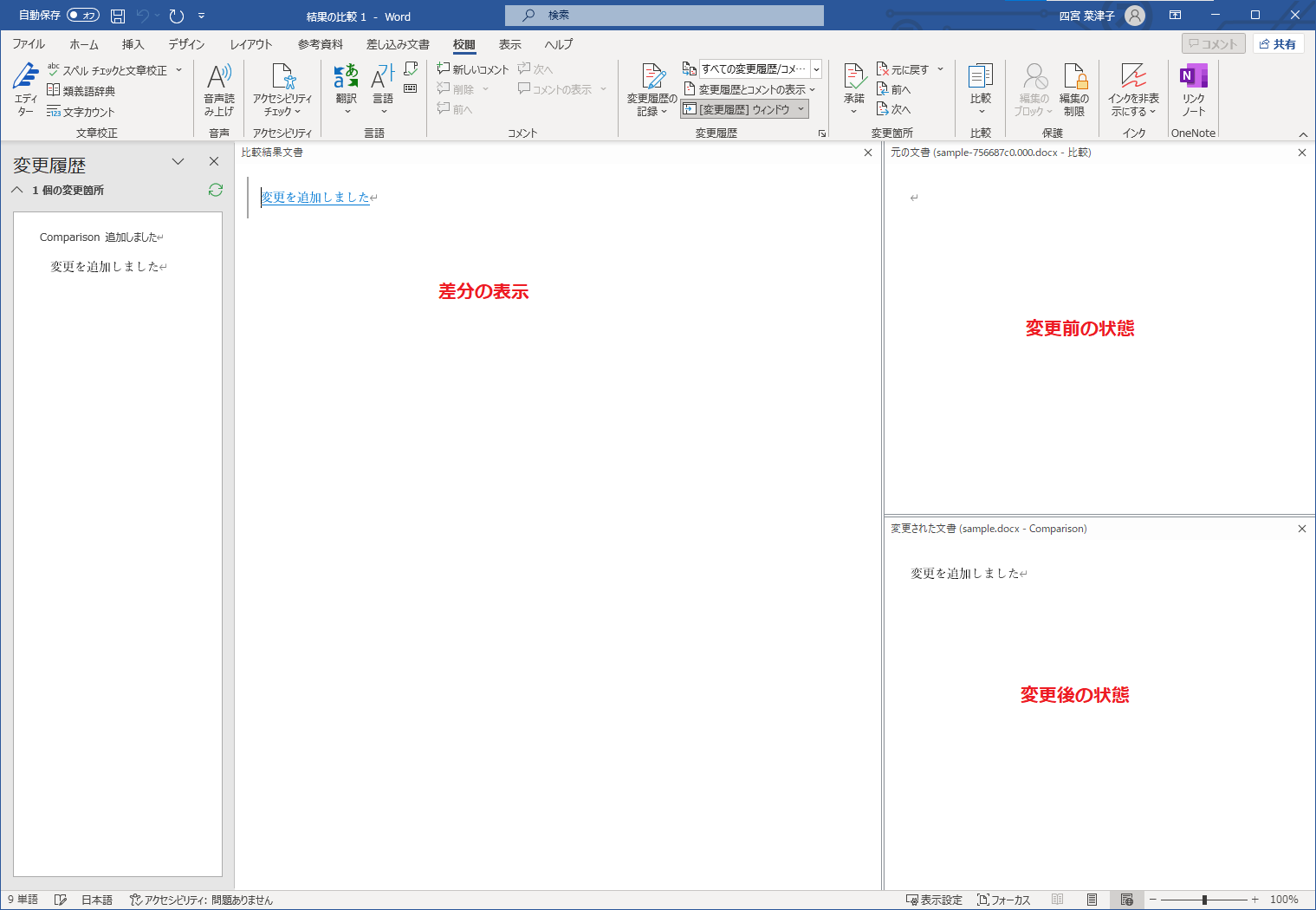
PowerPointの差分表示
PowerPointはスライドの追加とスライドへの変更で2段階の表示となっている。↓の画像1枚目の左上に表示される、変更履歴のチェックボックスをつけると追加したスライドが表示される。表示されたスライドごとに差分が表示される。
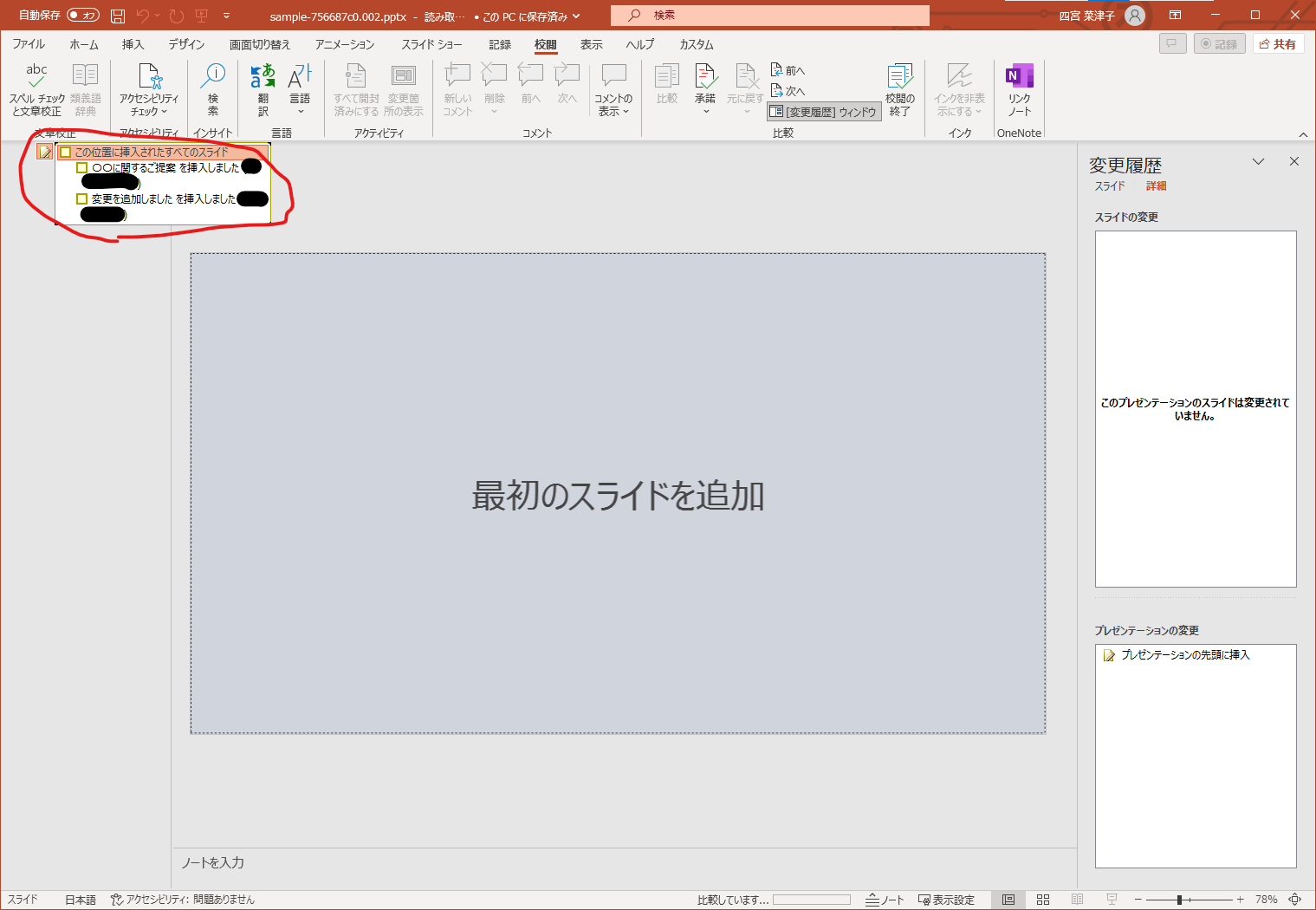
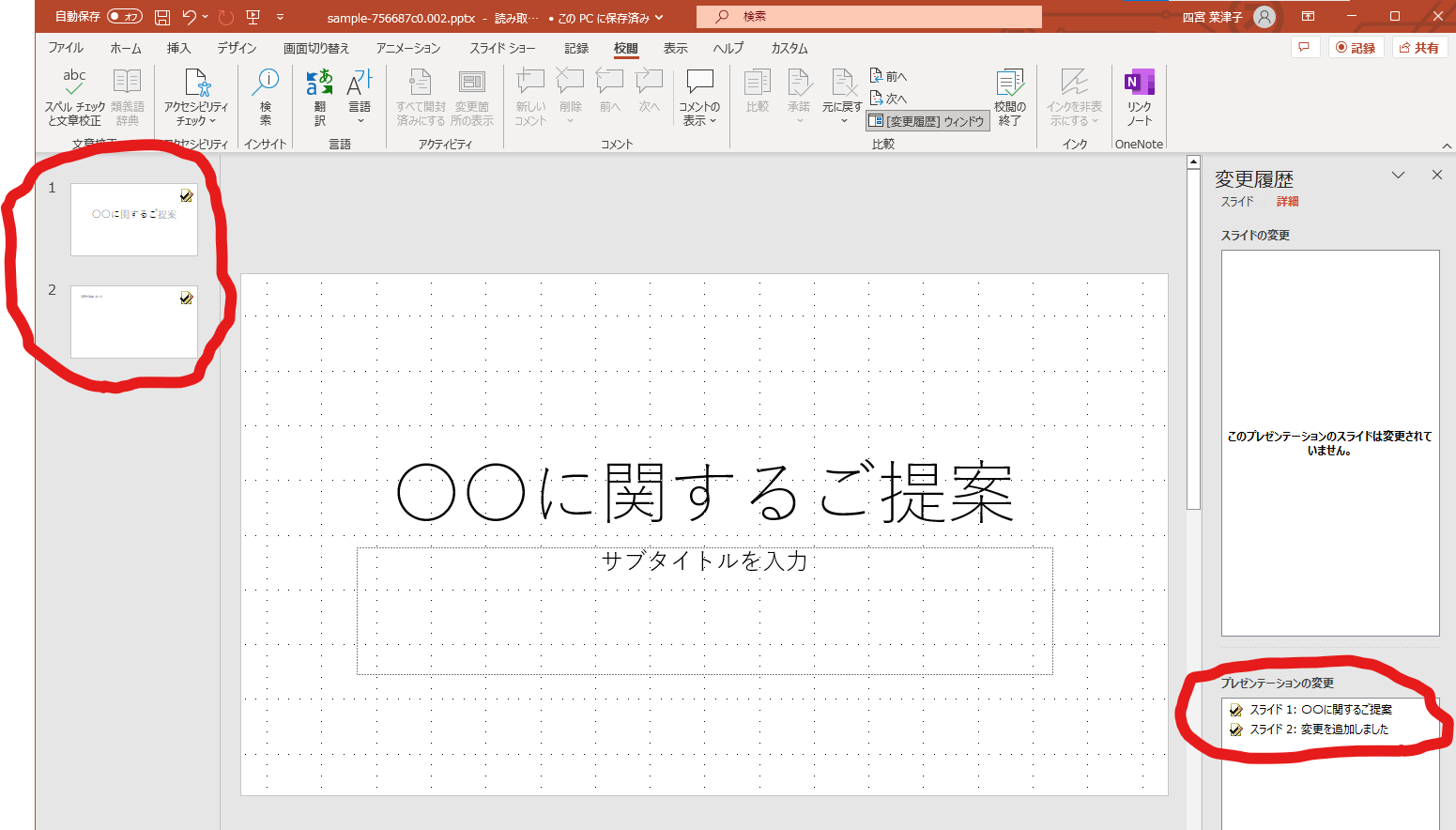
WinMergeでファイル差分を確認する
MS Officeの変更履歴機能との使い分けは完全に好みの問題なので好きなほうを使えばOK!
1. TortoiseGitの設定を開く
対象フォルダの空白部分で、右クリック>TortoiseGit>設定から開く。
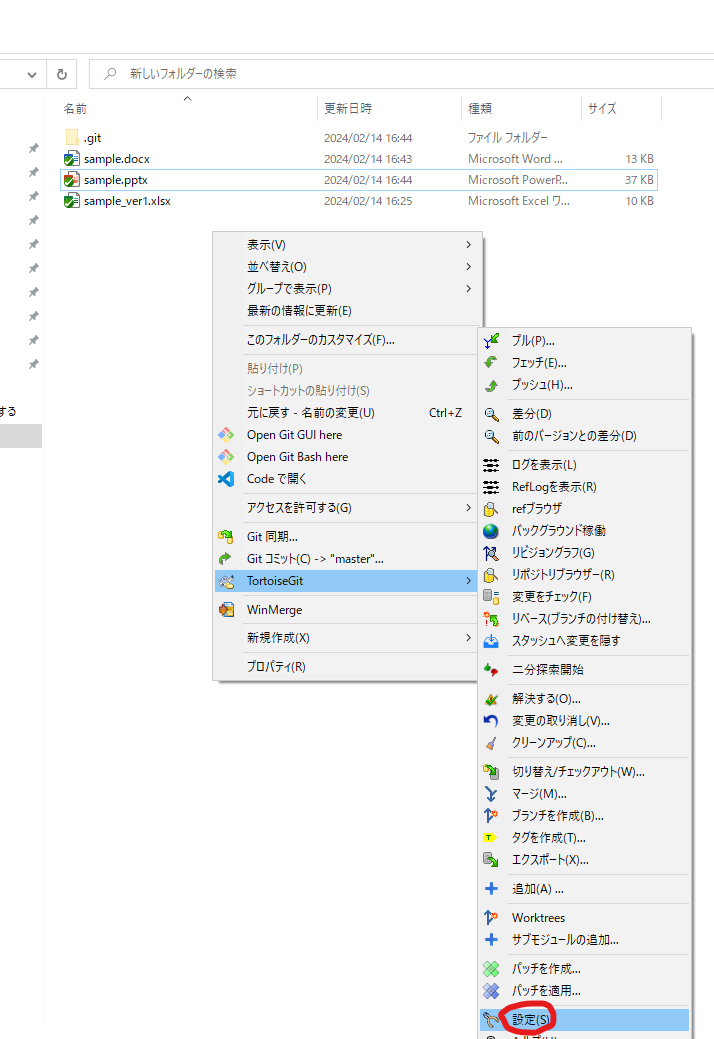
2. 差分ビューアにWinMergeを設定する
「差分ビューア」をクリックし、「外部」のラジオボタンを選択しし、使用するプログラムのパスにWinMergeのexeファイルのパスを入力し、「OK」で設定を保存する。
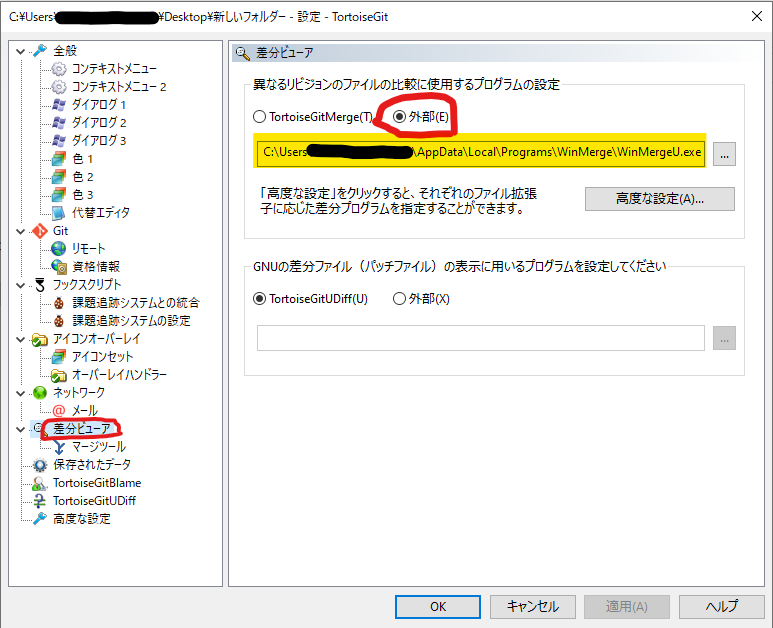
3. ファイル拡張子ごとに差分ビューアを設定する
2の作業で基本は差分確認にWinMergeが使われるようになっているが、デフォルトで拡張子ごとにOfficeの変更履歴機能が設定されており、この設定が優先されてしまう。そのため「高度な設定」からWinMergeで差分確認したい拡張子のファイルで設定されているプログラムのパスを削除する必要がある。
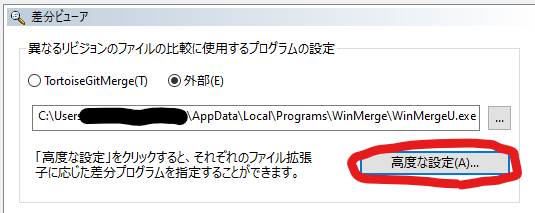
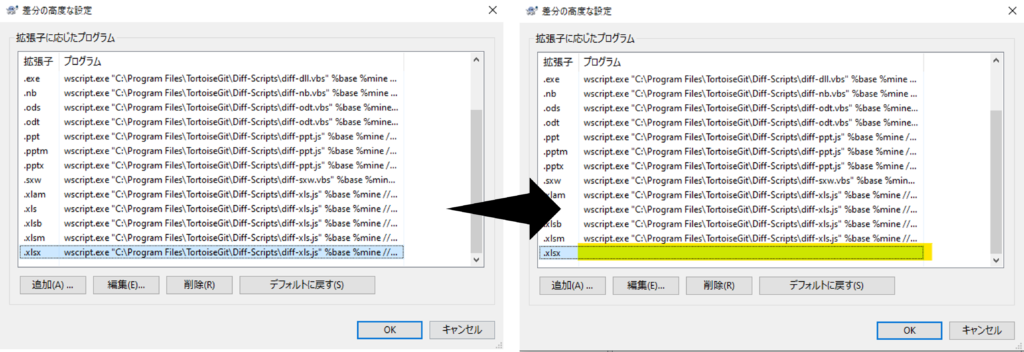
MS Office変更履歴機能に戻したい場合は「デフォルトに戻す」でOK
Excelの差分表示
右半分に現在のバージョンが、左半分に1つ前のバージョンで表示され、差分は赤でハイライトされる(色はデフォルト設定)。
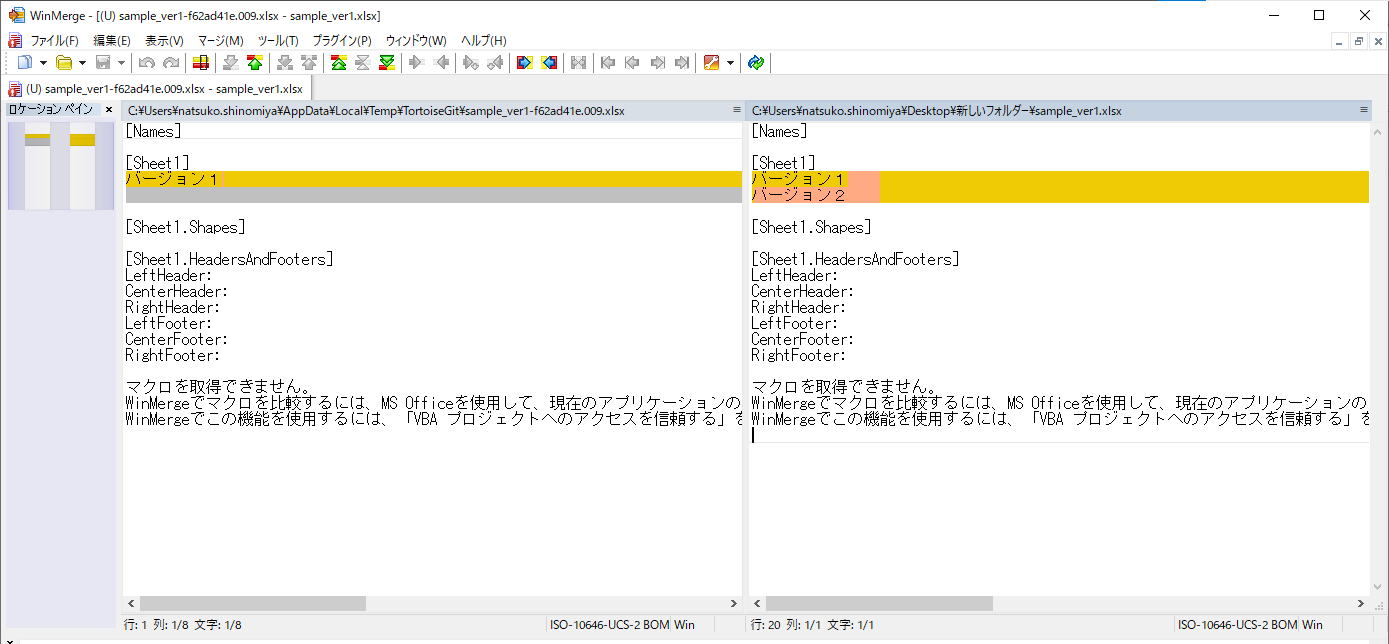
Wordの差分表示
Excel同様に、右半分に現在のバージョンが、左半分に1つ前のバージョンで表示され、差分は赤でハイライトされる(色はデフォルト設定)。
本文の内容は[Text Contents]に表示される。その他の[Bookmarks][Shapes]は文字通り、ブックマークの位置と図形の情報と思われるが現時点では未検証。
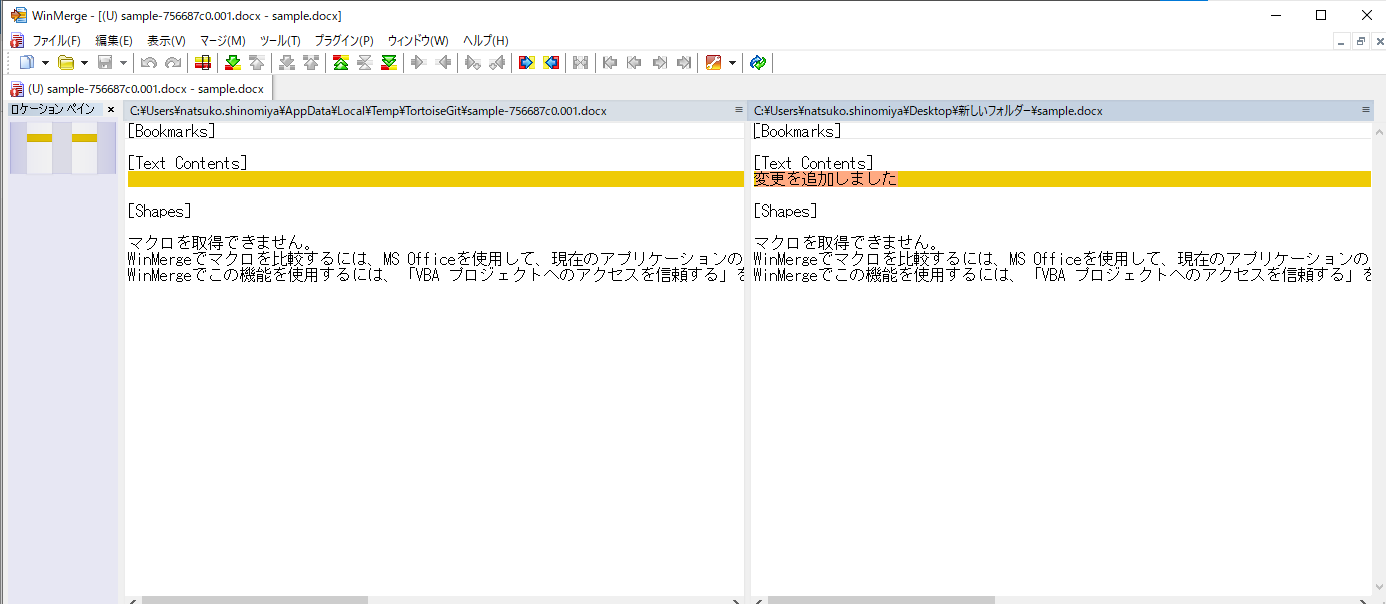
PowerPointの差分表示
Excel同様に、右半分に現在のバージョンが、左半分に1つ前のバージョンで表示され、差分は赤でハイライトされる(色はデフォルト設定)。今回はスライドが何もない状態のところに追加したため行が丸ごと追加された判定ですべて黄色にハイライトされている。
[Slide○]に各スライドの内容が記載され、[Slide○.NotesPage]にスライドノートの内容が表示される。
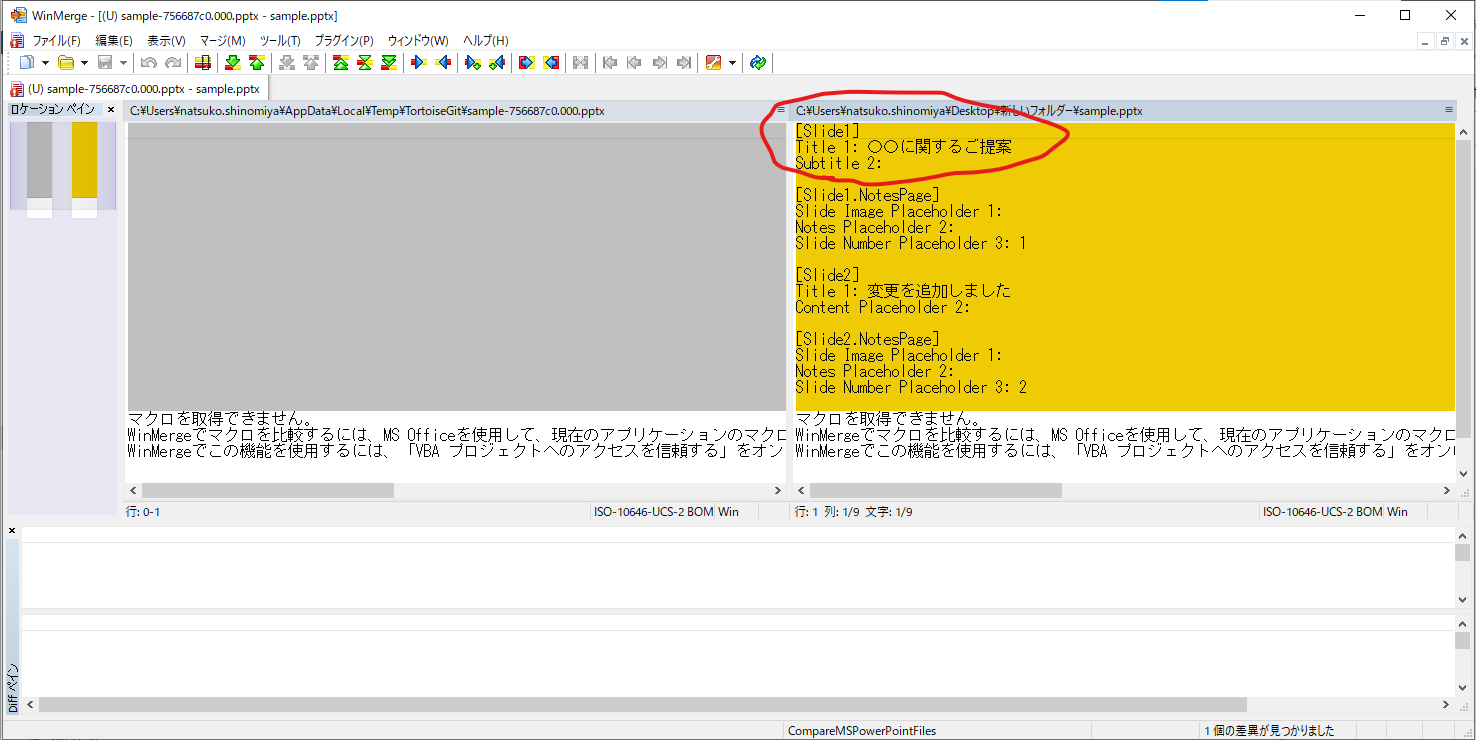
トラブルシューティング
WinMergeで差分確認をしようとすると文字化けしてしまう
WinMergeで展開プラグインを使用すればOK!
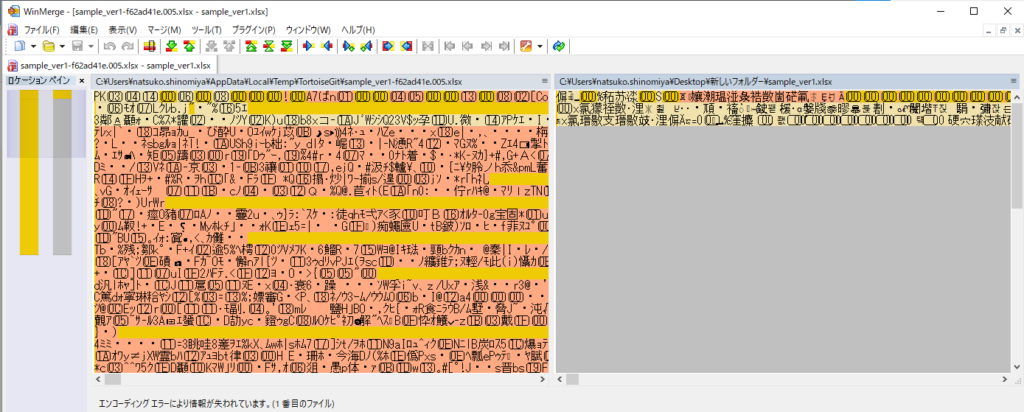
1. プラグイン>展開プラグインで開く をクリックする
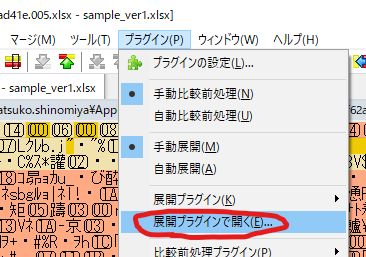
2. 差分確認するファイルの種類に応じたプラグインを選択し、「OK」で設定を保存する
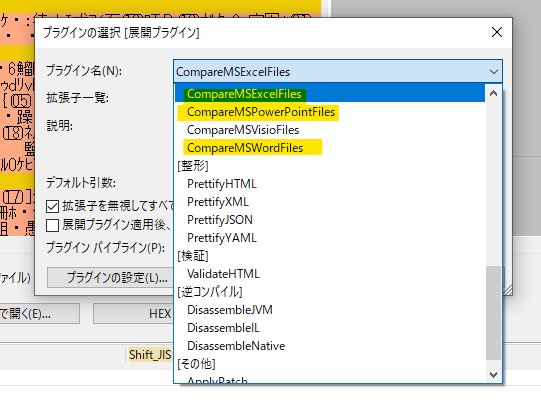
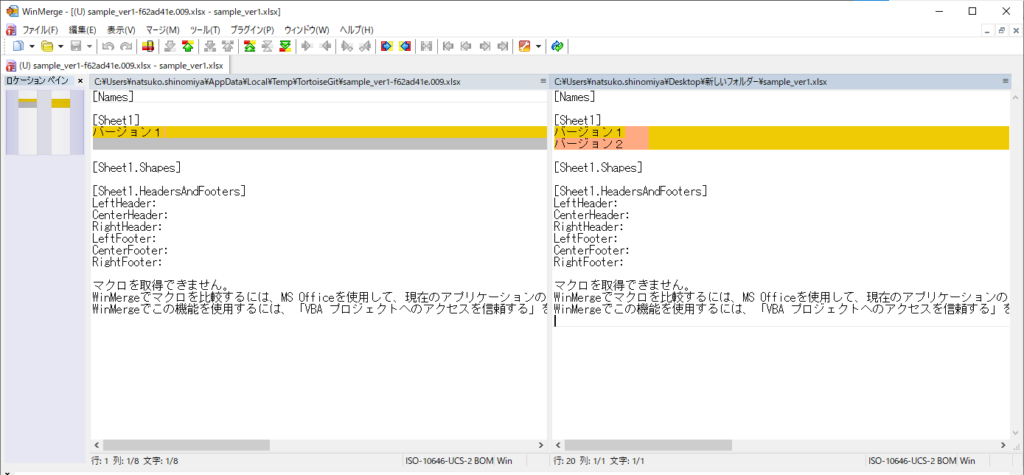
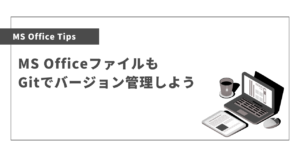
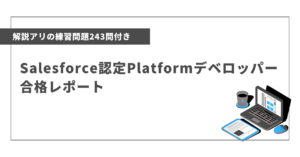
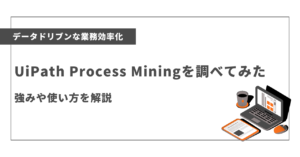
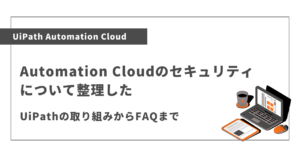
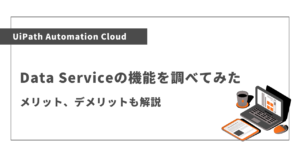
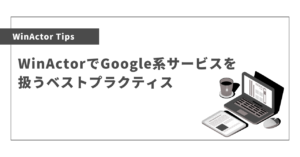
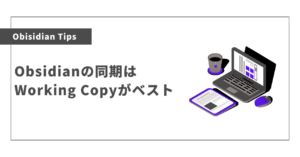
コメント